Suppose you needs to record screen of your computer and your screen recorder free/trial periodd expires. How will you record your screen then? (Note: There are many free softwares available, but their record quality is not good as much i know). If you get caught in such situation, do not worry, this article will tell you how to record your computer screen without any software.
One thing that you will notice is that there will be no need of any software for the whole process and you will just use in-built features of Youtube to record the screenplay. Below are the steps that you can follow to learn the art of recording screen by using Youtube.
How To Record Desktop Screen with Youtube
The method is simple and straight and you just need is to follow some simple steps that we had discussed below. So follow the below steps.
Steps To Record Desktop Screen with Youtube:
Step 1: First of all you should have a google account, if not then create one. If you have Google account,sign-in to youtube using that account.
Step 2. After you signed-in to Youtube using your google account, click on Upload button on the upper left corner of the screen and then choose Events under Live Streaming. If you are using Youtube first time then you will require to verify with your phone number before proceeding further.
Read Also: How To Download Youtube Videos to Computer without IDM.
Step 3. On the Create Event page that will now open, you have to fill up the details for the new screencast that you are going to make. You will be asked for some details like the title of the Screencast, privacy setting of the video and some other simple details. Just fill these details and then click on the Go Live Button.
Step 4. After this process you will reach the Hangouts on the Air page. On this page you have to click the camera icon to so that you can turn off the webcam. In the same way click on the microphone icon on the page so as to stop the audio recording. This step is required as if this step will not be processed then you could also record the unwanted audio and video rather than that of screencast.
Step 5. Now in this step you just have to click on the Screenshare button in the left toolbox and then you have to select the desktop window that you wish to record for your screencast. It will show you the active program windows on the current desktop. You just have to select the window that you want to be recorded and then click on the Start Screenshare button. After that you have to click on the Start Broadcast button.
Step 6. In this step the recording of the selected window will begin, just click on the Stop Screenshare when you want to stop the recording and then switch to the Youtube website. Your video that you made is kept private and is not shared to anyone. You can now download your video to your Google Drive or just tap on the Broadcast button to share it with the world.
Have Fun !!! Cheer's
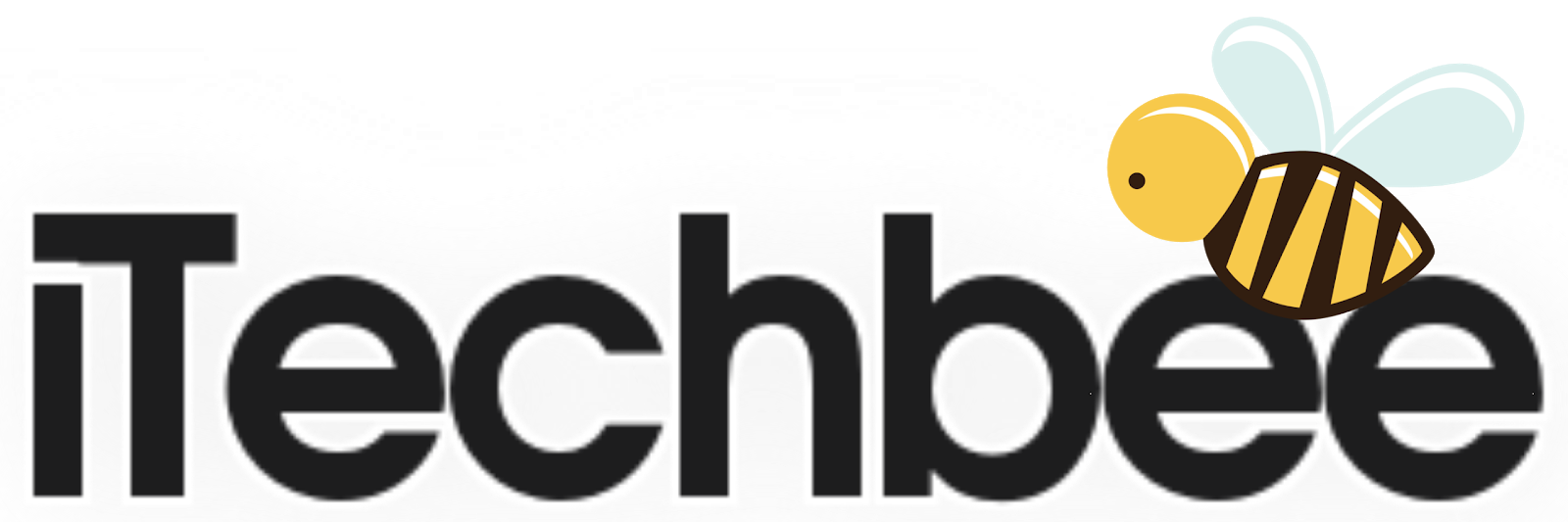









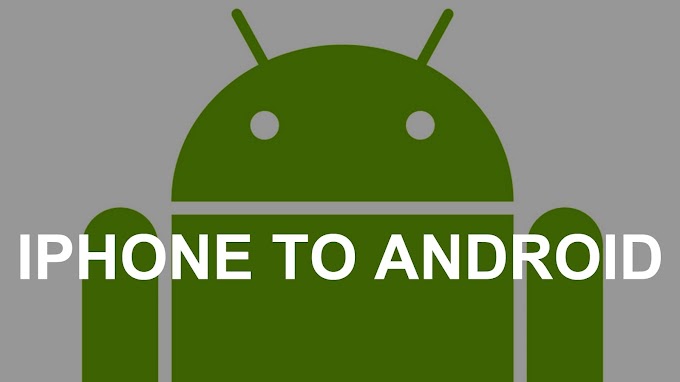
0 Comments
Comment Here.....