
A
re you not able to install a new Microsoft Windows 10 update? Are you frequently being provided the similar update you installed earlier on your Windows 10, or a specific update is not installed and display an error message? These are common problems that Windows 10 users face while installing the updates.
Old or new Windows 10 Operating Systems in spite of being extensively used, still create trouble sometimes. Below are the basic and simple steps that will help you fix your problems:
Reinstall Windows 10 Update:
- Uninstall the earlier Windows 10 Update.
- Open your web browser and go to Microsoft official website to install the latest Windows 10 Update.
- Install and save the update to C: directory
- Click on the 'Start' button, click 'Run'.
- When the window appears, type in C: WindowsUpdateAgent30-x86.exe/wuforce and click 'Enter' on the keyboard. This will reinstall the Windows 10 Update even if there already present an earlier Windows 10 Agent copy on the hard drive.
- When the installation is done, reboot your PC.
Missing wups2.dll file in Windows 10:
If the genuine Windows 10 installation CD has no wups2.dll file, it would cause the issue in downloading updates. You will require re-registering the wups2.dll file to get rid of such issues. Follow the below-mentioned steps:
- First, halt the Automatic Updates service, for doing this tap on the 'Start' menu> and click on 'Run'.
- When the 'Run' window pops up; enter 'cmd' in the box, and click on 'OK' or press 'Enter' on the keyboard.
- When the black command prompt box appears, type 'net stop wuauserv' and press 'Enter' on the keyboard. This will block the 'Automatic Updates service' that is needed to register the file.
- Do not close the command prompt window and enter in 'regsvr32 %windir%system32wups2.dll' and press 'Enter' on the keyboard.
- If you have Windows XP Professional x64 edition, then enter in 'regsvr32 %windir%syswow64wups2.dll' in the command prompt window and press 'Enter' on the keyboard.
- Press on 'OK' on every verification message that appears. This will simply register the wups2.dll file.
- Enter 'net start wuauserv' and hit 'Enter' on the keyboard. This will begin the 'Automatic Updates service'.
- Close the command prompt window by clicking on the 'X' button at the extreme top right corner.
Look for the Windows 10 Update Troubleshooter:
- Press the 'Start' menu> tab on 'All Programs'> click on 'Windows Update' or 'Microsoft Update' whichever is present.
- On the Microsoft/Windows Update site, tap on the 'Review your update history'. This will display the list of all the updates that already present on your PC.
- Click on the 'Status' tab and look for the failed update, and then close the window.
- When a new window comes up, note down the installation error number/code as you will require this to paste in the search box to fix the issue.
- Click on the 'Find Solutions' option in the similar window.
- Enter in or copy and paste the same error number in the 'Type keywords here' box in the Microsoft/Windows Update window, and enter on 'Search'
- If the search bar shows up any suggestions, try searching the links and move on to fix the issue.
- Search the error code, if the search results come up with anything, follow the links and fix the issue.
- If nothing appears in the search bar, then go to the Windows 10 Technical Support
- Change Browser Settings:
- It may be possible that the Microsoft's website is not added to the list of your browser's protected websites. You can change your browser's settings to overcome this issue.
For Mozilla Firefox:-
There is no requirement to manage settings in Firefox as the browser works on Java and JavaScript and permits the trusted websites such Microsoft's to open up.
For Internet Explorer:
- Click on the Internet Explorer window; press on the 'Tools' tab.
- Tap on 'Internet Options' from the drop-down list.
- When the window appears, press on the 'Security' tab, press on the 'Trusted Sites' option, and then press on the 'Sites' button.
- When the window pops up, enter Microsoft official website in the box that says 'Add this website to the zone' and tap on 'Add'. If you want to add more websites, carry on, or else click on 'Close' to exit the window.
- Additional information:-
It is important to install Microsoft Windows 10, updates so as to keep your Operating System updated. These updates can be anything from significant files or definitions that fix program issues or safety flaws to Operating System patch ups. Further, the updates permit enhanced interoperability among the OS and other programs or hardware such as driversFree Reprint Articles, router respectively.
windows 10 not updating time
windows 10 not updating from wsus
windows 10 not updating drivers
windows 10 not updating time automatically
windows 10 not updating on restart
windows 10 not updating 1607
windows 10 not updating apps
windows 10 not updating dns
windows 10 not updating 2017
windows 10 not updating 0
windows 10 not updating
windows 10 not updating properly
windows 10 not updating automatically
windows 10 not updating after restart
windows 10 not updating anymore
windows 10 not updating after anniversary update
windows 10 app store not updating
windows phone 10 apps not updating
windows 10 not updating to latest build
windows 10 not updating to 10041
windows 10 not updating build
windows 10 not updating to 10049
windows 10 store beta not updating
windows 10 build 10130 not updating
windows 10 build 9926 not updating
windows 10 build 10074 not updating
windows 10 build 9879 not updating
windows 10 build 9841 not updating
windows 10 not updating correctly
windows 10 not updating default browser
windows 10 not downloading updates
windows 10 upgrade not downloading
windows 10 upgrade not displaying
windows 10 does not download updates
windows 10 defender not updating
windows 10 not updating folders
windows 10 updates not free
windows 10 not updating group policy
windows 10 not getting updates
windows 10 not updating ip address
windows 10 is not updating
windows 10 insider preview not updating
my windows 10 is not updating
windows 10 live tiles not updating
windows 10 not updating office
windows 10 updates not optional
windows 10 preview not updating
windows phone 10 not updating
windows 10 technical preview not updating
windows 10 preview build not updating
windows 10 not updating stuck at 0
windows 10 upgrade not showing
windows 10 upgrade not showing up
windows 10 upgrade not showing in taskbar
windows 10 upgrade not showing in services
windows 10 upgrade not showing on my pc
windows 10 store not updating
reserve windows 10 upgrade not showing
windows 10 upgrade not showing updates
windows 10 free upgrade not showing in store
windows 10 not updating to 1607
windows 10 not updating to anniversary
windows 10 not updating time zone automatically
windows 8.1 not updating to windows 10
windows 10 update not updating
windows 10 not updating wsus
windows 10 not updating when restarting
windows 10 9841 not updating
windows 10 9926 not updating
windows 10 9879 not updating






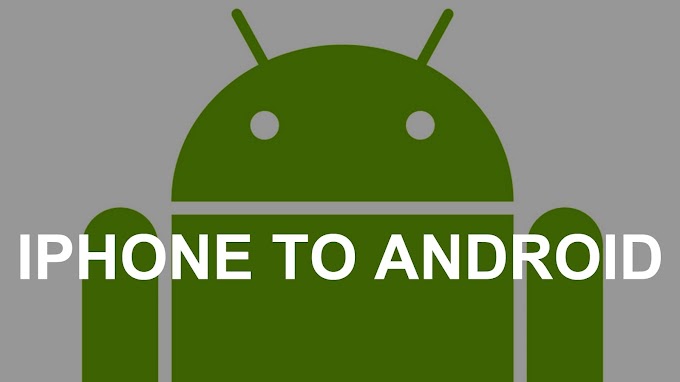
0 Comments
Comment Here.....